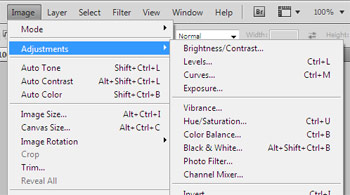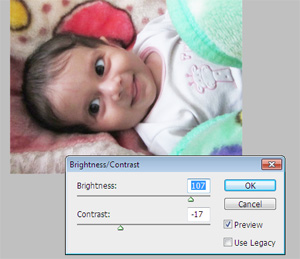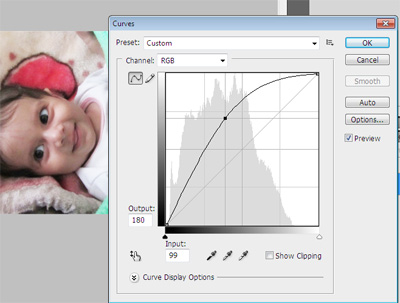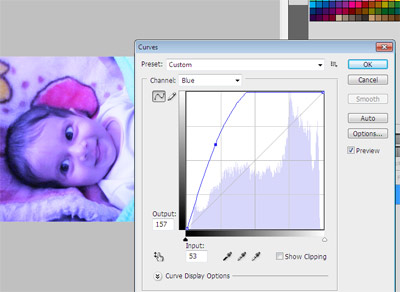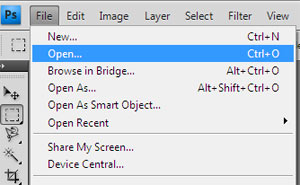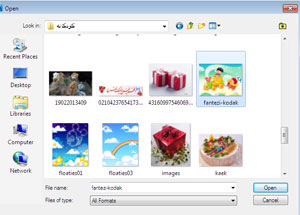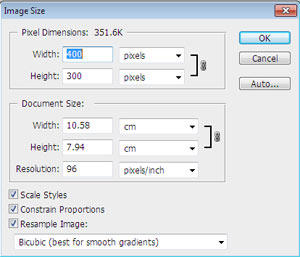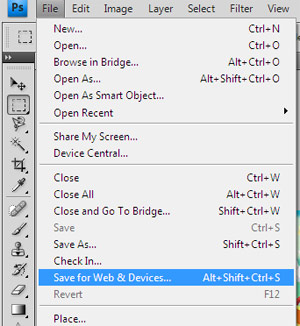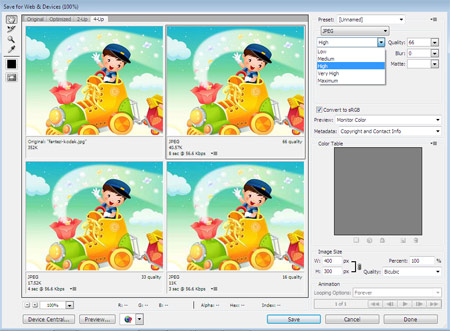|
خانه ی عکس | ||
|
گاهی اوقات عکسی که می گیرید تار میشه و وضوح خوبی نداره. برای رفع این مشکل می توانید از نرم افزار فتوشاپ استفاده کنید. در این پست قصد دارم توضیحاتی درباره ی چگونگی تغییر وضوح عکس بدهم. شما با این روش میتوانید عکس خود را روشن تر یا کدر تر کنید. به عنوان نمونه به این دو عکس دقّت کنید:
عکس سمت چپ عکس اصلی من است، که با کمک فتوشاپ روشنایی عکس را تغییر داده ام. برای تغییر وضوح و روشنایی عکس در نرم افزار فتوشاپ، از منوی Image روی گزینه ی Adjastments کلیک کنید. کشویی با گزینه های مختلف برای شما باز می شود. شما می توانید از طریق هر کدام از گزینه های این کشو رنگ آمیزی و روشنایی عکس خود را تغییر دهید.
در اینجا به دو مورد از این گزینه ها که خودم شخصا بیشتر استفاده میکنم اشاره میکنم. گزینه ی Brightness/contrast : با کلیک روی این گزینه، مطابق شکل زیر پنجره ای باز می شود، که شما میتوانید درجه ی وضوح عکس خود را تغییر دهید و به وضوح دلخواه خود برسید. برای تیره کردن عکس نیز می توانید از همین گزینه استفاده کنید.
گزینه ی Curves : با کلیک روی این گزینه، مطابق شکل زیر پنجره ای باز می شود، که شما می توانید بوسیله ی تغییر خط وسط، روشنایی تصویر خود را تغییر دهید. همچنین گزینه های دیگری در این پنجره وجود دارد که بوسیه ی آنها می توانید تغییرات دیگری در عکس خود دهید. به عنوان مثال گزینه ی channel در این پنجره، برای تغییر رنگ عکس استفاده می شود. تصاویر زیر نمونه ای از تغییراتی است که بوسیله ی Curves در عکس ایجاد شده.
[ سه شنبه 92/8/28 ] [ 7:22 صبح ] [ ایمانی ]
[ نظرات () ]
سلام با استفاده از نرم افزار فتوشاپ می توانید اندازه و حجم عکس خود را تغییر دهید. من این روش را همراه با تصاویری که آماده کردم برای دوستانی که این روش را بلد نیستند توضیح می دهم. 1. ابتدا از منوی file در فتوشاپ، طبق تصویر زیر گزینه ی open را انتخاب کنید.
2. سپس در پنجره ای که برای شما باز شده به پوشه ی عکسهای خود بروید و عکس مورد نظر را انتخاب کنید و دکمه ی اینتر در صفحه کلید و یا گزینه ی open در انتهای همین پنجره را بزنید.
3. سپس از منوی image، گزینه ی image size را انتخاب کنید.
4. در پنجره ای که باز می شود، شما می توانید اندازه ی طول و عرض عکس را تغییر دهید. گزینه ی width برای تغییر طول افقی عکس، و Height برای تغییر ارتفاع عمودی عکس می باشد. در همین پنجره گزینه ای به نام Contstrain Prpportion وجود دارد که اگر تیک کنار آن را بردارید میتوانید طول و عرض عکستان را به صورت جداگانه تغییر دهید. ولی اگر تیک کنار این گزینه باشد. وقتی طول عکس را تغییر دهید، متناست با اندازه ای که انتخاب میکنید ارتفاع عکس نیز تغییر میکند و بالعکس. پس از اعمال تغییرات دلخواه در این پنجره گزینه ی ok را بزنید.
5. سپس برای ذخیره ی عکسی که اندازه هایش را تغییر داده اید، از منوی File گزینه ی Save for web را انتخاب کنید.
6. در این قسمت پنجره ای باز می شود که شما می توانید حجم عکس خود را در حالت های مختلف کم و زیاد انتخاب کنید. و یا اینکه با استفاده از گزینه ی Quality حجم عکس را تغییر دهید. سپس با انتخاب گزینه ی Save عکس خود را در پوشه ی دلخواه ذخیره کنید.
[ دوشنبه 92/8/27 ] [ 11:7 صبح ] [ ایمانی ]
[ نظرات () ]
|
||
| [قالب وبلاگ : دانلود قالب وبلاگ] [Weblog Themes By : SibTheme.com] | ||